|
| ||
| ホームページ作成の部屋−サーバへのアップロード | ||
| 1. FTP | ||
| 「ホームページ完成までの流れ」で簡単に説明しましたが,パソコン上で作成したWebページは,Webサーバにアップロードすることによって,全世界から見ることが出来るようになります。そこで Webページを構成している HTML や画像などのファイルを FTPによってアップロードします。 | ||
| (1) | 一般にWebサーバが置かれているコンピュータにはFTPサーバも置かれています。 | |
| (2) | 普通のパソコンはFTPクライアントソフトを使います。 | |
| (3) | FTPクライアントソフトはWindowsパソコンなどに最初から入っていますが,コマンドラインから操作する非常に使いにくいものですので,「マウスでドラッグ&ドロップすることでアップロードなどを行うことができる」フリーソフトを使うとよいでしょう。 | |
| (4) | FTPサーバにアクセスするためには,アカウントが必要です。 ただし anonymouse FTPサーバからファイルをダウンロードする場合に限って,アカウントは不必要です。 | |
| 2. FTP にるアップロード | ||
| FTPソフトを使用してアップロードする手順を紹介します。ここでは FTPソフトとして,FFFTP を使いますが,その他のソフトでもほぼ同様な方法で使用できると思います。なお FTPソフトのダウンロードやインストールについては省略しますが,インストール時に「デスクトップにFTPソフトのアイコンを作る」を選択するようにしてください。 | ||
| (1) | FTPソフトを起動します。 初めて起動したときにはメールアドレスの入力を求められますので,自分のメールアドレスを入力してください。 図 1 のような「ホスト一覧」のダイアログが表示されます。まだホストの登録をしていない時は[新規ホスト]をクリックしてください。すでに登録を済ませてある場合は(3)へ進んでください。 | |
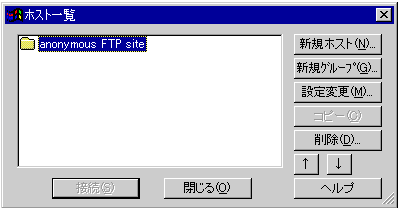 図 1 ホスト一覧 | ||
| (2) | ホストの設定をします。 「ホストの設定名」は自分のメモ用ですので,適当な名前を入れてください。 「ホスト名(アドレス)」はWebサーバの管理者から提供を受けたホスト名を正確に入力してください。図 2 に例として記入してあるのは私が管理しているWebサーバのホスト名ですが,このように URL で入力します。 「ユーザ名」はすなわちアカウント名です。パスワードも必須です。 「ローカルの初期フォルダ」として,HTML ファイルを入れてあるパソコン上のフォルダを指定します。設定は右の[_]をクリックして行うと楽です。図 3 のような「フォルダの参照」画面が現れますので,目的のフォルダをクリックしてから[OK]を押してください。 「ホストの初期フォルダ」は空欄のままにしておいてください。 電話モデムでインターネットに接続している場合は「ダイアルアップ」タブをクリックして「ダイアルアップで接続する」にチェックマークを入れ,使用している電話帳を選択してください。 入力が終わったら[OK]を押してください。図 1 の「ホスト一覧」の中に今登録したホストが追加されていることを確認してください。 | |
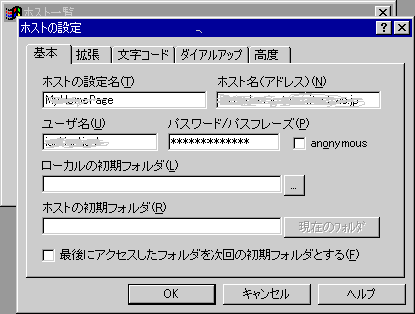 図 2 ホストの設定 | ||
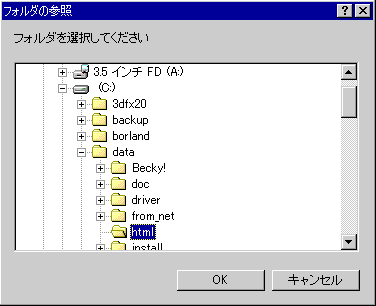 図 3 フォルダの参照 | ||
| (3) | 「ホスト一覧」(図1)から目的のホストを選択して[接続]を押します。ホストに接続できると図 4 のようなウィンドウが現れ,左側のペインにローカルのファイル群,右側のペインにホストのファイル群が表示されています。 初めて使用する時は次の設定をしてください。 ・メニューバーの「オプション」→「環境設定」→「転送2」から「ファイル名を全て小文字にして転送」にチェックマークを入れて[OK](図5) | |
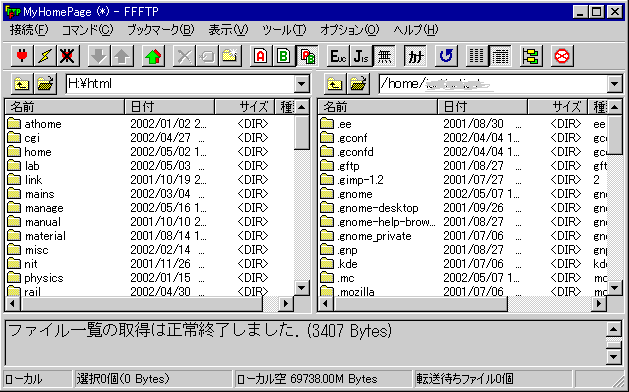 図 4 FFFTPメイン画面 | ||
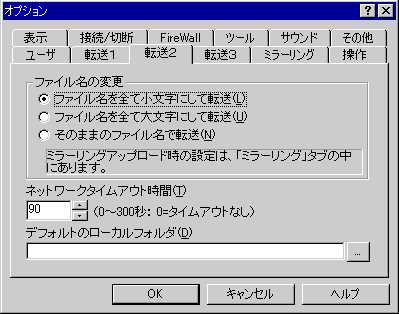 図 5 ファイル名の変更 | ||
| (4) | ホスト(サーバ)の転送先フォルダを選択 図 4 は初めてアクセスしたときの例ですが,現在のフォルダが「/home/isok」となっています。isok はユーザ名(アカウント名)です。下のウィンドウにフォルダやファイルが表示されているはずですが,その中からホストの転送先フォルダを選択します。 HTML ファイルを置くためのフォルダは決まっています。これはサーバ管理者から指定されるものですが,ユーザ名のフォルダに続いた html や public_html などが一般的です。 ここでは「/home/isok/html」を選択した例を示します(図6) メモ
| |
| (5) | ホスト(サーバ)に転送するファイルの選択 ホストにアップロードするファイルを選択します。[Ctrl]キーを押しながらマウスでクリックすれば,図6のように複数のファイルを選択することができます。 選択が終わったらアップロードボタン | |
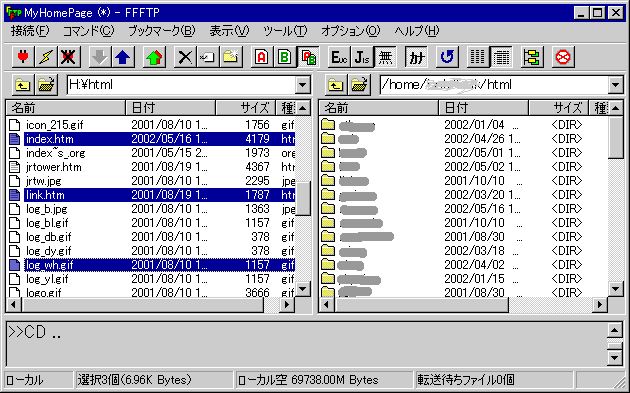 図 6 転送するファイルの選択 | ||
| (6) | アップロード開始 選択したファイルがすでにホストにある場合には図 7 のような「アップロードの確認」ダイアログが現れます。通常は「上書き」にチェックマークを入れて(デフォルト)[OK]を押します。 アップロードが開始されるとファイルごとにアップロードの情報が表示され,やがて終了します。 | |
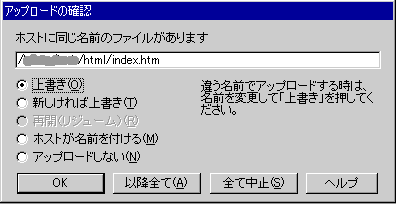 図 7 アップロードの確認 | ||
| (7) | ブラウザでの確認 アップロードしたらブラウザでwebサーバのページにアクセスして,正しく表示されるかどうかを確認してください。 正しく表示されることを確認したら,FTPソフトを終了させます。 | |
|
「ホームページ作成の部屋」メニュー | ||